안녕하세요, 오늘은 Visual Studio 2022에서 Property Window 사용법을 알려드리겠습니다.
이전에는 저희가 윈도우 앱을 만들 때 컨트롤을 만들고 수정하는 작업을 전부 코드로 진행했었는데요.

이번에는 Property Window의 있는 주요 속성들에 대해 알아보고 Property Window를 사용해서 컨트롤을 수정해보겠습니다.
1. Name
- 컨트롤의 이름으로 Form.cs 파일에서 컨트롤의 이름을 사용해 참조하고 컨트롤을 사용한 프로그래밍이 가능해집니다.
2. Text
- 컨트롤에 표시되는 텍스트입니다. TextBox, Button, Label, Tab 등에 표시되는 텍스트로 Font 관련 설정을 통해 텍스트 사이즈나 색, 폰트 형식을 변경할 수 있습니다.
3. Enabled
- 컨트롤의 활성화 상태를 결정하는 속성으로 false로 설정하며 컨트롤이 비활성화되고 폼에서 상호작용하지 않는 상태가 됩니다. 하지만 계속 화면에는 남아있어 사용자는 컨트롤을 볼 수 있습니다.
4. Visible
- 컨르롤의 보이는 상태를 결정하는 속성으로 false로 설정하면 화면에 보이지 않게 됩니다. 그와 같이 Enabled 속성을 false로 한 것처럼 사용자와 상호작용도 할 수 없는 상태가 됩니다.
5. Size
- 컨트롤의 크기를 결정하는 속성으로 Width와 Height 속성을 갖고 있습니다.
6. Location
- 폼 내에서 컨트롤의 위치를 결정하는 속성입니다. X,Y 좌표 속성을 사용하고 이는 컨트롤이 위치한 부모 컨트롤을 기준으로 위치가 정해집니다.
7. Anchor
- 컨트롤이 폼의 어느 부분에 고정될지를 결정합니다. 이는 Location처럼 컨트롤의 위치를 지정하기 위해 사용되는 속성으로 Location과 달리 폼의 특정 부분에 고정되어 폼 크기가 변경될 때 컨트롤의 위치를 어떻게 유지할지 설정합니다.
8. Dock
- 컨트롤이 폼의 특정 영역에 도킹되도록 합니다. 이는 Anchor와 비슷해 보이지만 부모 컨트롤의 좌,우,상단,하단 등의 고정되어 메뉴 바, 상태 바 같은 컨트롤의 속성으로 사용됩니다. Dock 속성으로 고정한 컨트롤의 부모 컨트롤의 크기 변화와 함께 크기가 변합니다.
9. TabIndex
- 탭 키를 사용하여 컨트롤 간의 이동을 할 때의 순서를 정할 수 있는 속성으로 키보드를 사용하는 윈도우앱 특성 상 좋은 사용자 경험을 위해 중요한 속성입니다.
10. AutoScroll
- 컨트롤이 폼의 크기를 넘어갈 때 자동으로 스크롤바를 생성합니다. 이는 좀 더 유연하게 프로그램을 만들 수 있도록 도와주는 속성입니다.
이제 속성창을 통해 직접 컨트롤을 수정해보겠습니다.
먼저 보기 > 속성 창 을 통해 속성 창을 켜주세요.

그러면 우측하단에 속성 창이 생기게 됩니다.

컨트롤을 만들고 속성창을 통해 수정해보겠습니다.
먼저 텍스트 박스를 만들고 안에 텍스트를 입력하고 텍스트의 크기도 변경해보겠습니다.
Text 속성 값에 원하는 텍스트를 입력하고 Font > Size 속성 값을 15로 변경해줍니다.

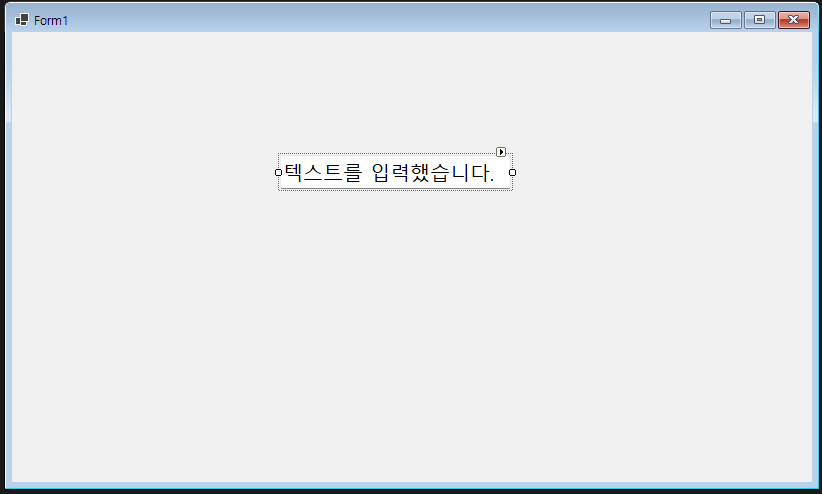
다음은 텍스트 박스의 크기를 변경해보겠습니다.
먼저 텍스트 박스의 세로 크기를 변경하기 위해 MultiLine 속성을 true로 변경해줍니다.
Size > Width, Height를 각각 원하는 크기로 변경합니다.
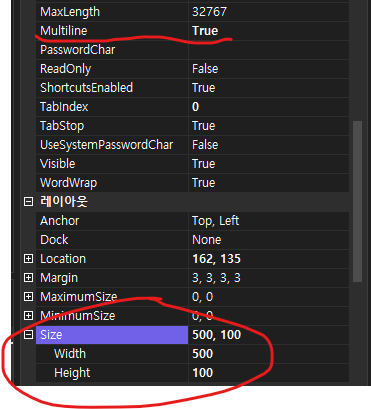
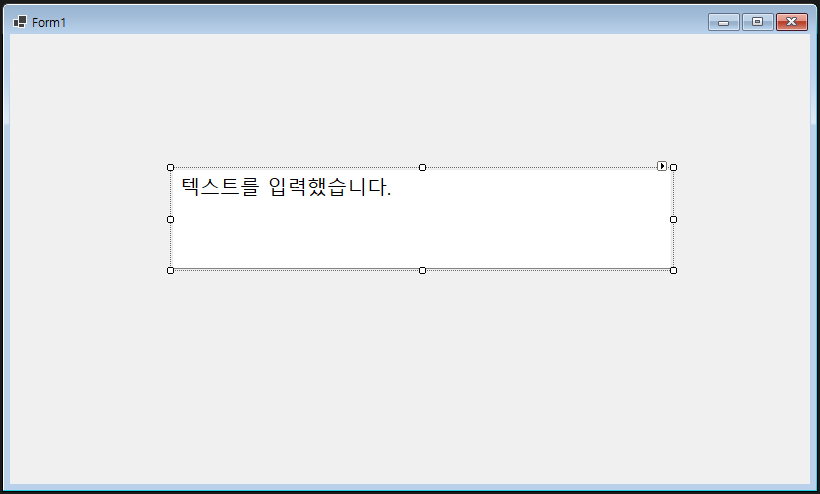
이 외에도 윈도우 앱에서 사용하는 컨트롤의 다양한 속성들을 코드를 작성하지 않고도 속성 창을 사용해 손쉽게 변경할 수 있습니다.
감사합니다!!!
'C#' 카테고리의 다른 글
| [C#][.NET] 이미지 뷰어 (0) | 2024.04.12 |
|---|---|
| [C#][.NET] MessageBox 사용법 (0) | 2024.04.03 |
| [C#][.NET] 윈도우 앱 포커스 (0) | 2024.03.25 |
| [C#][.NET Core] 윈도우 계산기 앱 만들기 (0) | 2024.03.15 |
| [C#][.NET Core] 윈도우 앱 개발환경 세팅 및 테스트 (2) | 2024.03.06 |



